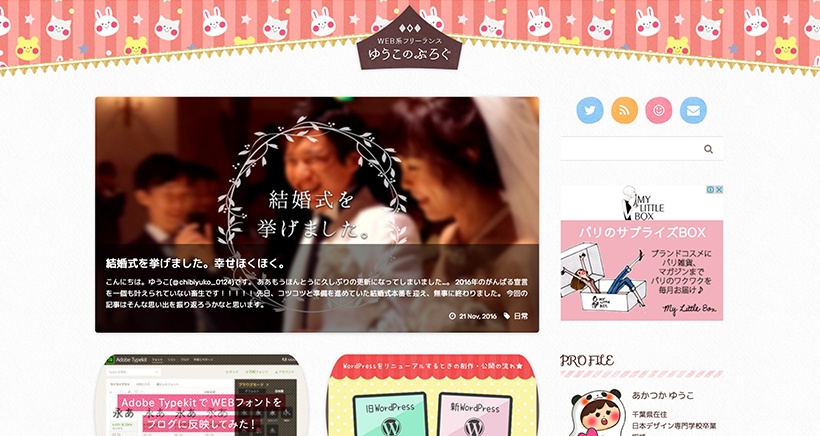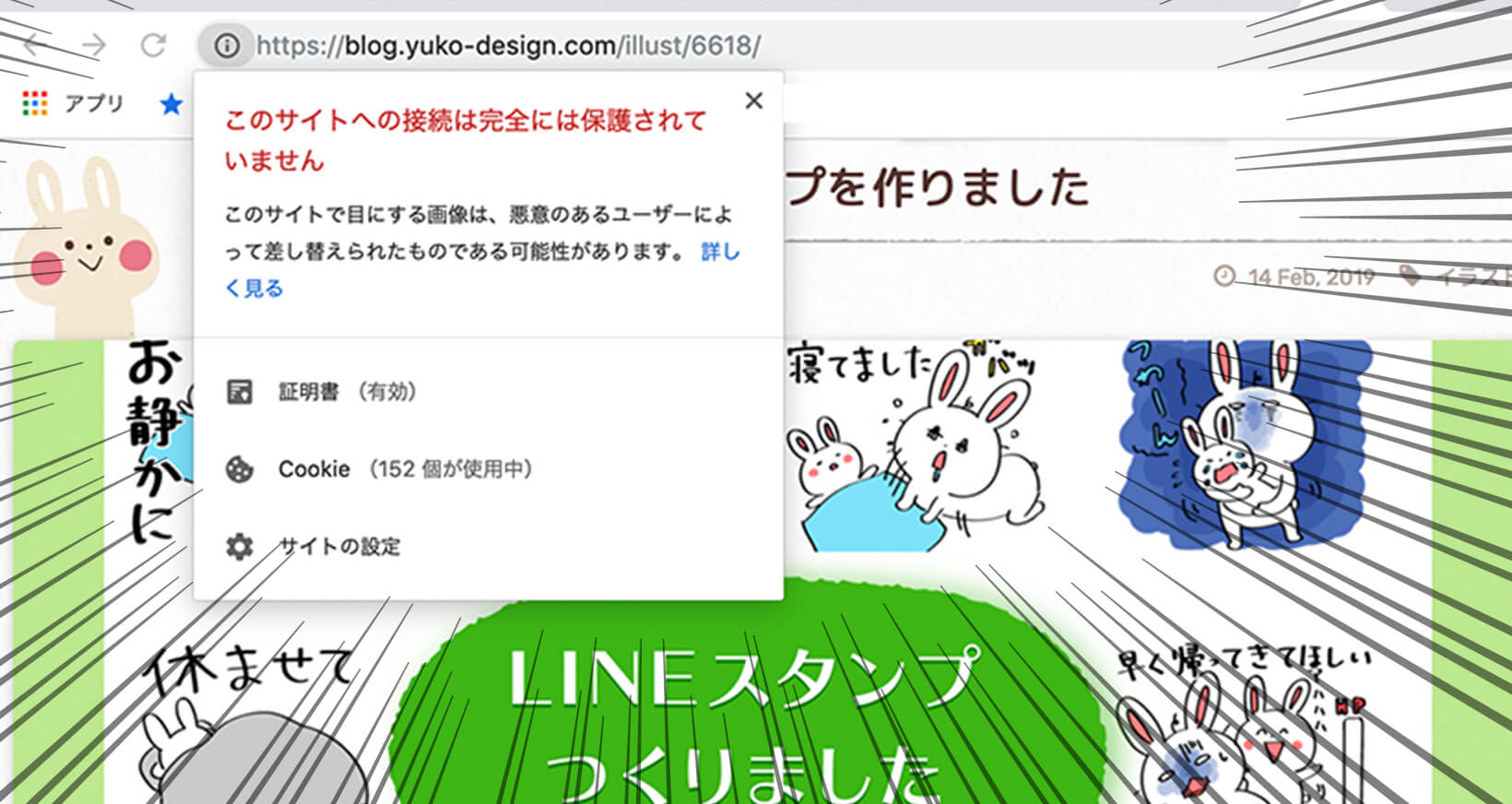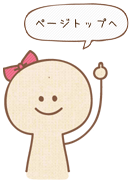こんにちは!ゆうこです。
ずいぶん久しぶりな更新になってしまいました…。
今回は自分のメモのための記事で、WordPressサイトをリニューアルする際の構築法や公開の流れを更新しまっす!
目次
リニューアル用のWordPressはこんな風に構築すべし!
1.新しくインストールしたWordPressに構築すべし!
 公開中のものとは別で、新たにWordPressを入れます。
公開中のものとは別で、新たにWordPressを入れます。
リニューアル用のサイトはその中でガスガス構築していきます◎
大抵は、こんな風に公開ディレクトリの中にWordPressディレクトリが入っていると思います。
2.ベーシック認証をかけるべし!
関係者しかアクセスできないようにベーシック認証をかけます。
WordPressのプラグインもあるよ!
→アクセス制限(BASIC認証)をかけるプラグイン「WP Basic Auth」がめちゃ便利!
→カテゴリーページや固定ページ等でBasic認証を利用する
いざ公開!
1.準備中ページを作成して表示させておくべし!
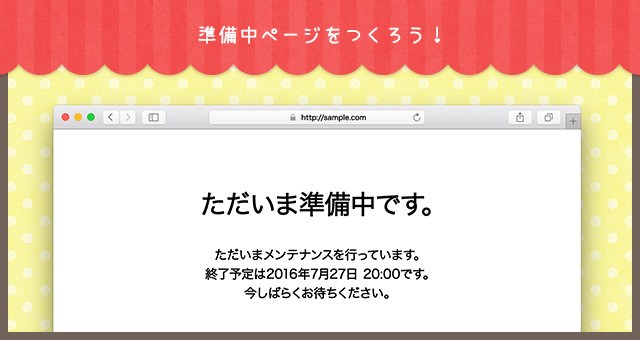 「準備中です」ページを公開ディレクトリにアップします。
「準備中です」ページを公開ディレクトリにアップします。
公開ディレクトリにはWordPressの設定が書かれているindex.phpがいらっしゃるので、index.htmlとします。
ひとまず表ではこのページを見せておいて、裏でせっせと公開作業に勤しみます。
WordPress自体を「準備中」表示にできるプラグインもあるみたいです。
お手軽だけど、WordPress自体なにかがあった時を考えると(なってほしくないけど!!!)わたしは手動派かな。
ただ、旧WordPressに新デザインを流し込む形ならこっちの方がいいかも◎
→サイトを「準備中」「工事中」するプラグインWP Maintenance Mode
2.旧WordPressのサイトアドレス(URL)を変更すべし!
 旧WordPressを別のURLで表示させるように設定変更します。
旧WordPressを別のURLで表示させるように設定変更します。
現在、管理画面の一般ページのサイトアドレス(URL)が公開URLになっていると思います。
これを、その上の欄のWordPressアドレス(URL)と同じにしてしまいましょ。
すると公開URLでWordPressが表示されなくなって、新しく設定したURLで見られるようになるはず(・v・)
もちろん管理画面のURLも変わるよ。
3.新WordPressのサイトアドレス(URL)を公開URLへ表示させるべし!
1.サイトアドレス(URL)を公開URLに変更
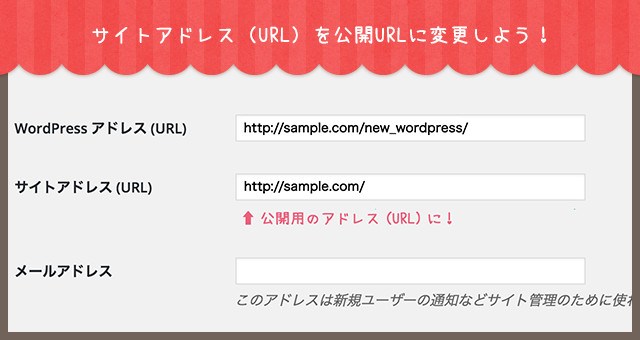 新WordPressも旧と同じように、管理画面から一般ページにアクセス。
新WordPressも旧と同じように、管理画面から一般ページにアクセス。
サイトアドレス(URL)を公開用のURLに変更します。
2.index.phpの一文を変更
次に、公開ディレクトリにいらっしゃるindex.phpのを開きます。
すると、下記の一文に旧WordPressが指定されているので、新WordPressのディレクトリ名に書き換えます!
require( dirname( __FILE__ ) . '/旧WordPressのディレクトリ名/wp-blog-header.php' );このファイルで、表示させるWordPressを読み込んでいるみたいですの。
4.下層ページから公開されているかを確認!トップページは最後
下層ページから確認していって、大丈夫そうであれば準備中ページを外します。
トップページも問題なければ、これで公開は完了です!
でも最後にもう1ステップ…!
5.旧WordPressにベーッシク認証を忘れずに!
ついつい公開できたことに舞い上がって忘れちゃいそうですが、大事なことです。
ベーシック認証は新WordPressを構築時と同じ方法でできます。
ここでやっと終わりです!!
このやり方が1番安全かなあと思います
この他にもやり方はいろいろあるんだと思うけど、わたしはこれが1番やりやすくて安全だなと思いました(・v・)
公開作業といっても、基本的にディレクトリ名を変更するだけなので難しくはないですし◎
なにより旧WordPressをそのままの形で残せるところが魅力的!
参考サイト
→WordPressをインストールした後にディレクトリ名(つまりURL)を変更する方法
ありがとうございました!!