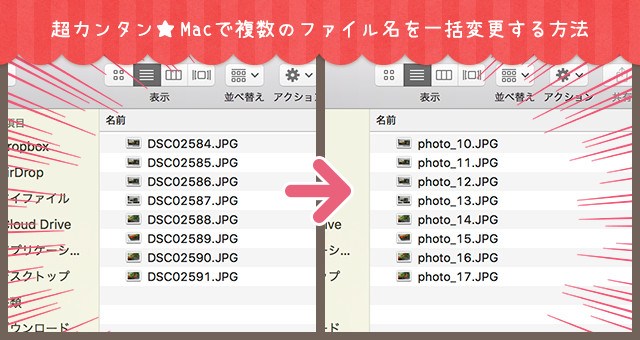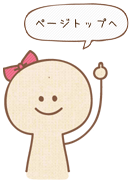こんにちは!ゆうこ(@chibiyuko_0124)です!
今まではMacBook Air(中身はWindows)で作業をしていましたが、去年の年末にiMacを購入しました!
Macユーザとなって5ヶ月ほど経った先日、すごぉおおい便利な機能を発見しちゃいました。
Windowsではできなかったファイル名の一括編集や連番をつけられる機能が存在するんですね!
まだ知らない方へ、詳しくはつづきを読んでね(*・ω・*)
目次
ファイルを複数選択→右クリック
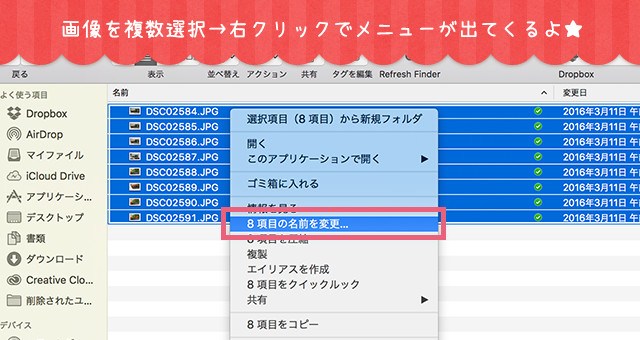 名前を変更したいファイルを選択して、右クリック。
名前を変更したいファイルを選択して、右クリック。
「◯項目の名前を変更」というメニューがあるのでポチします。
すると編集フォームが出てくるのですが、
このフォームで「テキストの置換」「テキストの追加」「連番追加」ができます。
1 文字を置換
 ドロップダウンリストで「テキストを置き変える」を選択!
ドロップダウンリストで「テキストを置き変える」を選択!
「検索文字列」に置換前のテキスト、「置換文字列」に変更したいテキストを入力するよ!
左下にプレビューされるので、問題なさそうだったら「名前を変更」をポチッと。
 こんなにカンタンにリネームできました♡
こんなにカンタンにリネームできました♡
ちなみに、置換文字列を空白にして実行すると検索文字列で入力したテキストが消えます。
2 テキストの追加
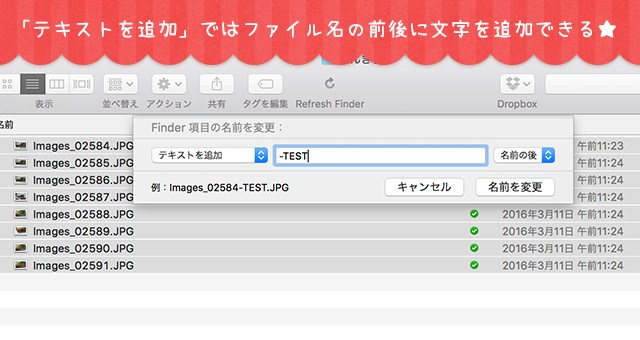 お次は「テキストの追加」。
お次は「テキストの追加」。
追加したいテキストを入力して、このテキストを名前の「前」か「後」のどちらにくっつけるかを選択するよ!
今回はうしろに入れてみます。
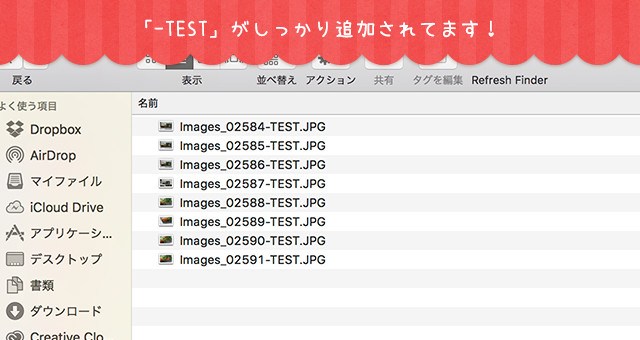 こんなふうにサクッと追加されました!気持ちイイ!
こんなふうにサクッと追加されました!気持ちイイ!
3 連番追加
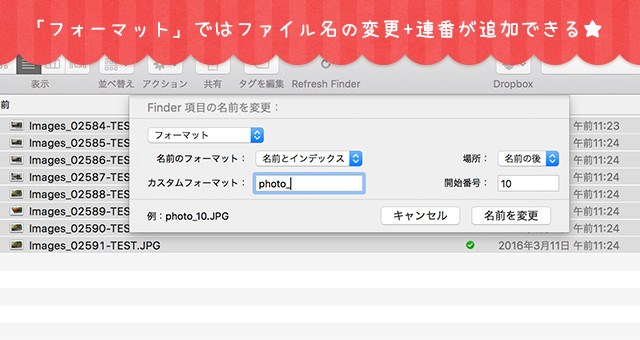 最後に連番追加です。ドロップダウンリストで「フォーマット」を選択しまひょ。
最後に連番追加です。ドロップダウンリストで「フォーマット」を選択しまひょ。
上記で紹介した2つに比べて項目が増えましたが、それぞれこんな意味でこのように設定します!
名前のフォーマット
ファイル名を3種類の書式にできるのですが、連番の場合は「名前とインデックス」で。
他の2種類はおいおい説明します。
場所
連番を名前の前と後のどちらにくっつけるかを選択するよ!
カスタムフォーマット
ファイル名をガラッと変更したい場合はここに入力するよ!
開始番号
どの数字から連番を開始するかを入力するよ!
ここでは試しに「10」にしてみました。
ほんとうは「001」としたかったのですが、先頭にゼロは入れられないようです。
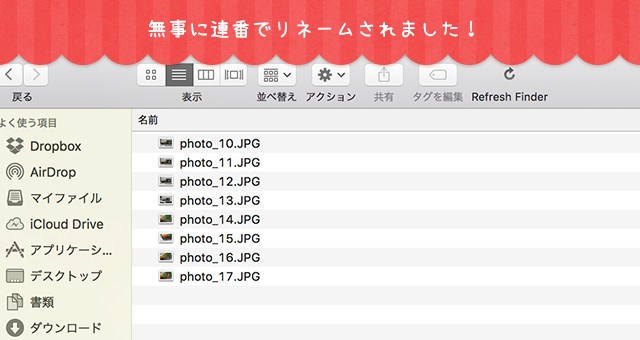 はい!無事に変更されました~!
はい!無事に変更されました~!
カウンタや日付時刻でのリネームもできるよ!
名前のフォーマットのドロップダウンリストでは、「名前とインデックス」の他に「名前とカウンタ」と「名前と日付」があります。
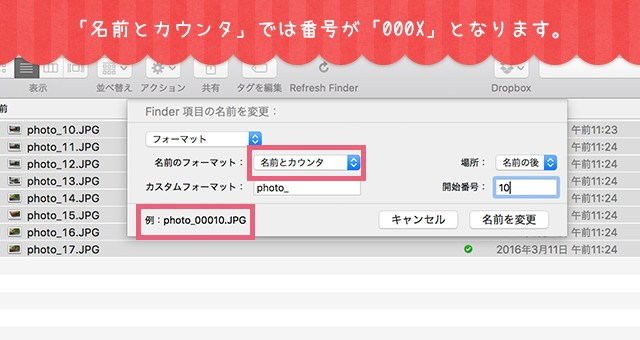 「名前とカウンタ」では、連番で入力した数字の前に「000」が入ります。
「名前とカウンタ」では、連番で入力した数字の前に「000」が入ります。
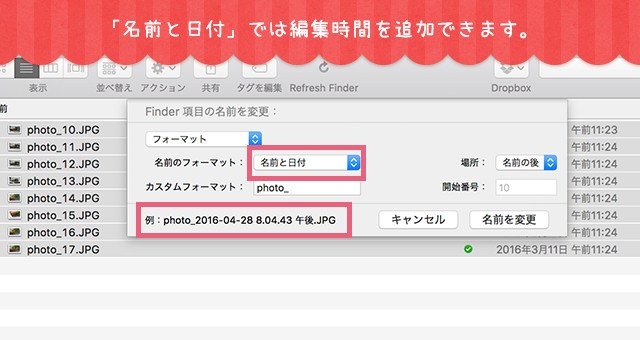 「名前と日付」では編集中の日時を入れることができます。
「名前と日付」では編集中の日時を入れることができます。
OS X Yosemite(10.10)以降の新機能みたいですね。
Windowsではフリーのソフトを使っていたのでめんどくさい気持ちがあったのですが、右クリックでできるってありがたすぎる♡
【オマケ】ファイル名が編集できるフリーソフト
ファイル名一括変更
 Windowsのときは使ってました。
Windowsのときは使ってました。
なんと関数が使えるので、連番を削除したりとか複雑な設定もできます!
動作OS: Windows 10/8/7/Vista/XP/2000
→ソフトの詳細はこちら
頻繁に使うわけではないけど知っていたら超助かる便利機能
ファイル名の一括編集なんて大量の写真や画像を扱う人じゃないと頻繁に発生しないと思いますが、いざそんな状況になったときに「助かった…」と心の底から思えます。マジで。
こんなの手作業でやりたくないも~ん!
この記事がだれかの役に立てますように!
おしまい。